How To Transfer Data From Ipad To Iphone
5 Methods to Transfer iPad Data to iPhone 8 (or iPhone to iPhone 8)
The iPhone 8 and 8 Plus feature glass bodies that enable wireless charging, faster A11 processors, upgraded cameras, and True Tone displays. Pre-orders started on Sept. 15 ahead of a Sept. 22 launch date. iPhone 8 and the iPhone 8 Plus have new aluminum-framed glass bodies available in Space Gray, Gold, and Silver. Apple uses a seven-layer color process for "precise" hue and opacity, and the devices are constructed from the most durable glass ever used in a smartphone.
After getting iPhone 8, we can't wait to make it work well soon. We may want to transfer data from iPad to new iPhone 8 to obtain more fun when playing with iPhone 8. Here share you 5 useful methods to transfer iPad data to iPhone 8 . Now let's check all the methods below.
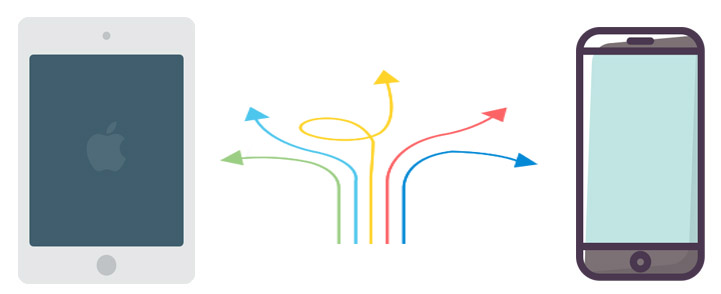
To Transfer iPad Data to iPhone 8
Method 1. Transfer iPad Data to iPhone 8 on PC
It's a classic way to transfer iPad data to iPhone 8 with USB cable on computer. Connect your iPad and iPhone 8 to computer and go to This PC to find your devices and copy the files from iPad to iPhone 8. But generally, there are only DCMI files you can find. So if you only want to transfer DCMI photos, it's a quickest and simplest way for you to transfer through simply copying and pasting.
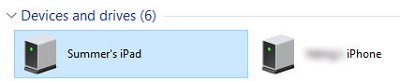
Method 2. Transfer iPad Data to iPhone 8 with iTunes
Step 1. Transferring data between iOS devices with iTunes is one of the most common ways for iOS users. Open iTunes, go to Account to sign in your Apple ID firstly.
Step 2. Connect your iPad to computer. Find the little phone icon on the left of iTunes homepage and click on it. Tick This Computer > Back Up Now to backup your data to computer.
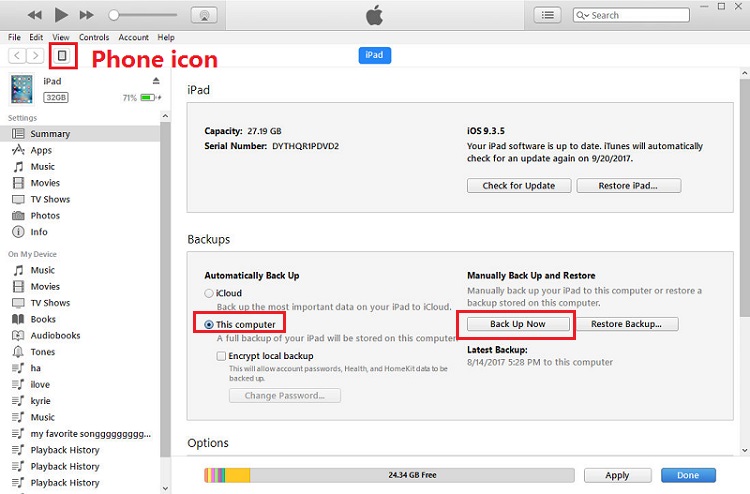
Step 3. Connect your iPhone 8 to computer and find phone icon on the left of iTunes homepage and click on it. Then restore your iPad backup file via tapping on Restore Backup.
Step 4. Then iTunes will obtain the iPad backup you've just made automatically. You are allowed to select which backup file you'd like to restore. Select iPad backup file to start restoring.
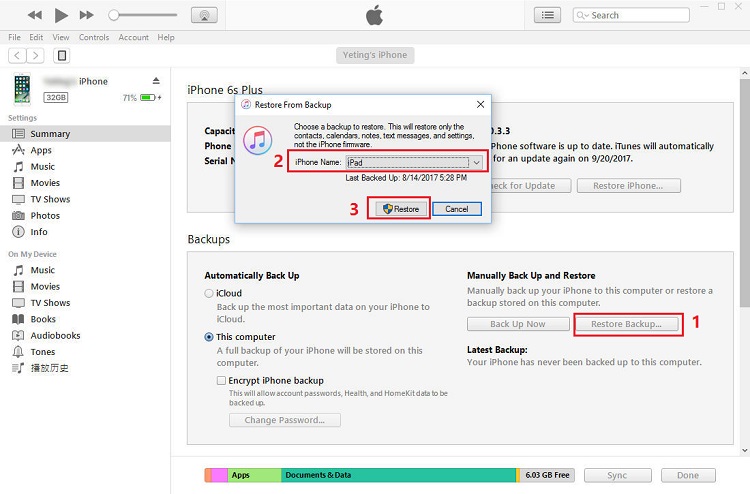
PS: If you want to check your iTunes backup file before restore, here is a guide for you to find iTunes backup file:
| For XP system: C: \Documents and Settings\ Your Users'name \ Application Data \ Apple Computer \ MobileSync \ Backup | |||
| For WIN 7 / 8 / 10 system: C: \ Users \ Your Users'name \ AppData \ Roaming \ AppleComputer \ MobileSync \ Backup | |||
| For MAC: Library \ ApplicationSupport \ MobileSync \ Backup |

Method 3. Transfer iPad Data to iPhone 8 with iCloud
Step 1.Firstly, we need to backup iPad with iCloud. Go to Settings > iCloud, then turn on iCloud backup according to which items you'd like to backup. Please refer to the detailed infomation with Notes below.
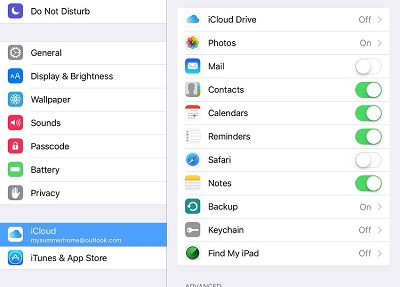
Notes: Generally, iCloud prepare 5G free iCloud space for every iOS users. There are three kinds of iCloud backup.
a) iCloud Library includes photos, contacts, calendars, notes and etc.
b). iCloud Drive allows apps to store documents and data in iCloud.
c). iCloud Backup includes App data / Apple Watch backups / Call history / Device settings / Health data / HomeKit configuration / Home screen and app organization / iMessage, text (SMS), and MMS messages, Photos and videos on your iPhone, iPad, and iPod touch / Purchase history from Apple services, like your music, movies, TV shows, apps, and books / Ringtones / Visual Voicemail password (requires the SIM card that was in use during backup).
Step 2. Then we start to restore iCloud Backup of iPad to iPhone 8. Now we need to erase all of its content on iPhone 8. Go to Settings > General > Reset > Erase All Contents and Settings.
Step 3. After erase all of iPhone 8 content, please restart your iPhone 8 and follow the onscreen setup steps until you reach the Apps & Data screen, then tap Restore from iCloud Backup.
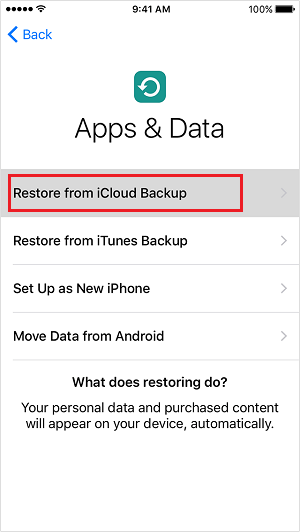
Step 4. Sign in to iCloud with your Apple ID which is the same with the iPad Apple ID.
Step 5. Choose a backup and start the transfer.
Step 6. Stay connected and wait for a progress bar to appear and complete. Please keep the WiFi connected. If you disconnect from Wi-Fi too soon, the progress will pause until you reconnect.
Step 7. The process may take several hours or days, which depends on the amount of data. Thus you need to connect often to Wi-Fi and power to let the process complete. Contents like your apps, photos, music, and other information will continue to restore in the background. Now you can enjoy your iPhone 8.
Method 4. Transfer iPad Data to iPhone 8 with iOS Manager for Free
Sometimes, it takes long time and more energy to transfer iPad data to iPhone 8 with iTunes or iCloud and you may always don't know the contents clearly that you are transferring. Thus if you can transfer simply and clearly with the help of a free third-party iOS Tool, why not?
Step 1. Download and install iOS Manager on your computer. Before connecting to iPad and iPhone 8, please close iCloud Backup and iCloud Drive to make sure your data can be read.
Download
Win Version Download
Mac Version
Step 2. Then open it and connect your iPad and iPhone 8 via USB cables. Please make sure you've click "trust" on iPad and iPhone 8 screen when connecting. Then you'll see Media (including music and video), Photos, Ebook, Apps, Infomation (including Contacts, Notes, Bookmarks, Call histories, Messages) of iPad and iPhone 8 have been displayed on the left panel clearly.
Step 3. To transfer iPad data to iPhone 8, you need to backup iPad data to computer firstly. Choose the items of iPad you'd like to transfer and click on Export > Choose backup file path > OK. Now the data of iPad is saved on computer. Please don't move these backup file now.
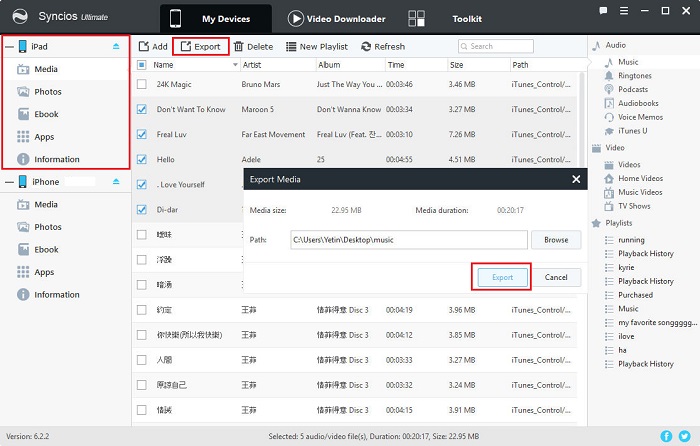
Step 4. Move to iPhone 8 device now, then click on Import / Add > Add Files / Add Folder to restore the previous iPad backup file. For instance, if you backed up iPad music before, then go to iPhone 8 Media option. And click on Add to import music from the previous iPad backup file.
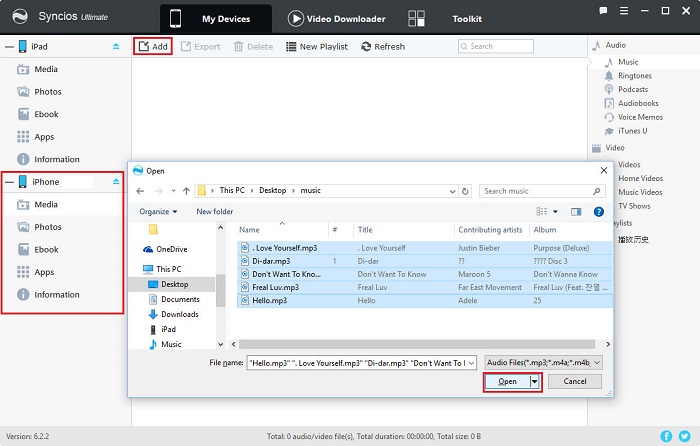
Step 5. Click on Refresh and check your iOS device to see if your data is restored. You can transfer ipad data to iPhone 8 with a clear preview of all data. What's more, you can edit and manage all of your data conveniently.
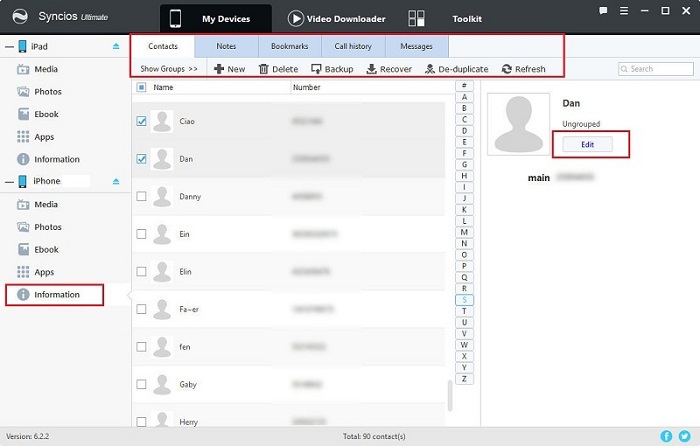
Method 5. One-click Transfer iPad Data to iPhone 8
It's recommended that this is the best way to transfer data between iOS devices. Just need to connect two devices, whatever they are iOS devices or Android devices, then the transfer can be achieved by one click.
Step 1. Download and install iOS Data Transfer Tool on your computer. Before connecting to iPad and iPhone 8, please close iCloud Backup and iCloud Drive to make sure your data can be read.
Download
Win Version Download
Mac Version
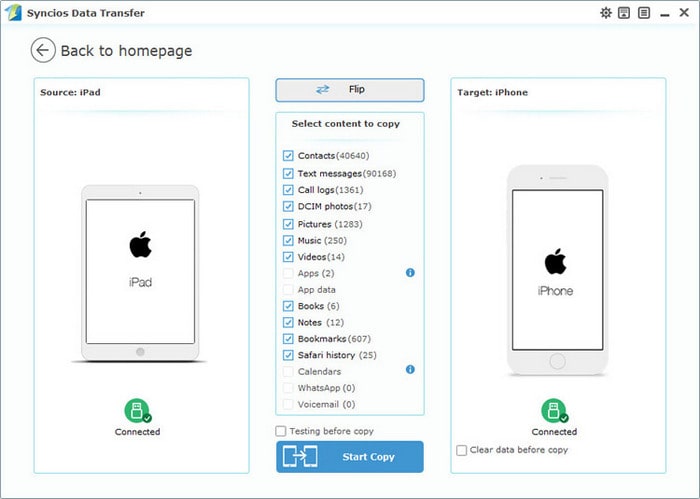
Step 2. Then open it and go to Phone to Phone Transfer. And connect your iPad and iPhone 8 via USB cables. Please make sure the source device is on the left panel and iPhone 8 is on the right panel. If not, click on the Flip button to exchange their positions.
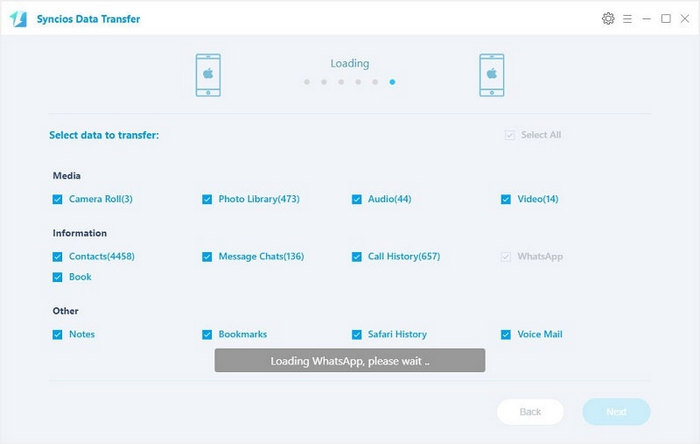
Step 3. After loading all data of iPad, the data will be displayed on the middle panel. After loading all data of iPad successfully, the data will be displayed on the middle panel. Choose the items you'd like to transfer to iPhone 8, then click on Start Copy. All of your iPad data can be copied to iPhone 8 for a moment.
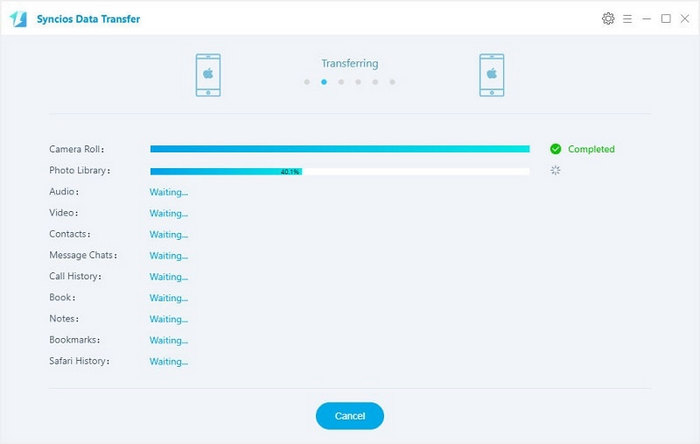
 Recommend: iOS Data Recovery – Recover Your Deleted Data of iOS Device
Recommend: iOS Data Recovery – Recover Your Deleted Data of iOS Device
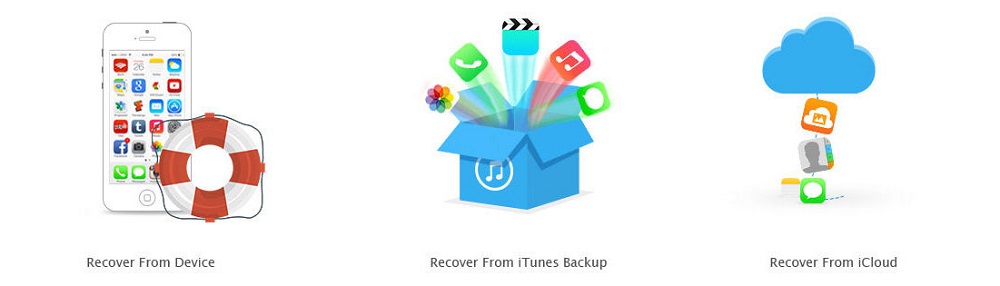
![]() iOS Data Recovery Tool allows to retrieve deleted data like photos, messages, contacts, as well as App data like WhatsApp conversations, iPhoto, Instagram and etcetera from iDevice directly, iTunes Backup and iCloud Backup for iPhone, iPad and iPod Touch. It works perfectly with any iOS 5 - 12... ( Learn more »)
iOS Data Recovery Tool allows to retrieve deleted data like photos, messages, contacts, as well as App data like WhatsApp conversations, iPhoto, Instagram and etcetera from iDevice directly, iTunes Backup and iCloud Backup for iPhone, iPad and iPod Touch. It works perfectly with any iOS 5 - 12... ( Learn more »)
![]() Recover from iOS device - Directly scan your iPhone/iPad/iPod Touch, preview your lost data and select to recover on iDevice or PC.
Recover from iOS device - Directly scan your iPhone/iPad/iPod Touch, preview your lost data and select to recover on iDevice or PC.
![]() Recover from iCloud Backup - Recover lost data from your iCloud backup, browse your iCloud backup file freely on Mac or Windows PC.
Recover from iCloud Backup - Recover lost data from your iCloud backup, browse your iCloud backup file freely on Mac or Windows PC.
Related Articles:
How To Transfer Data From Ipad To Iphone
Source: https://www.syncios.com/iphone/transfer-data-from-ipad-to-iphone-8.html
Posted by: kenworthycrecry.blogspot.com

0 Response to "How To Transfer Data From Ipad To Iphone"
Post a Comment