how to delete a layer in procreate
This post may contain affiliate links
It's easy to get overwhelmed by the amount of layers you can accumulate in one single piece of Procreate art. Depending on your canvas and iPad, you can end up creating 80 or 90 layers that you need to manage and keep track of. Moving and grouping them one by one quickly becomes a waste of time. Let's fix that.
Here's how you can select, move, and group multiple layers in Procreate all at once. Make sure to read to the bottom to learn how to delete layers as well.
1. Open the layers tab in Procreate's top toolbar
The layers tab is on the far right hand side of Procreate's top toolbar. It's the one next to the eraser that has an icon with two overlapping squares. Within this layers panel, you can add layers, delete layers, select layers, group layers, and move layers. Basically, anything you could ever want to do with layers you can do in the layers panel.
2. Select one of your desired layers
It's easy to deselect layers that you've unintentionally selected, so don't worry too much if you make mistakes here. That said, it can be easy to lose track of things depending on the number of layers you have, so you might as well start off by picking one of your desired layers from the get go.
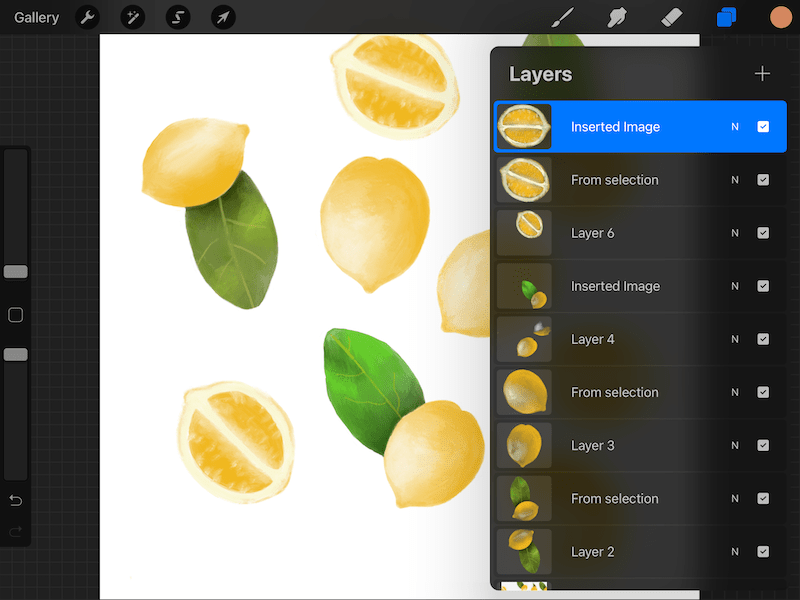
3. Swipe right on every layer you want to select
Go through your list of layers and swipe any of the layers you want to select to the right. You'll see that the first layer you had originally chosen will stay bright blue, while your other selected layers will be a dull blue. Keep swiping right on any layer that you need to select.
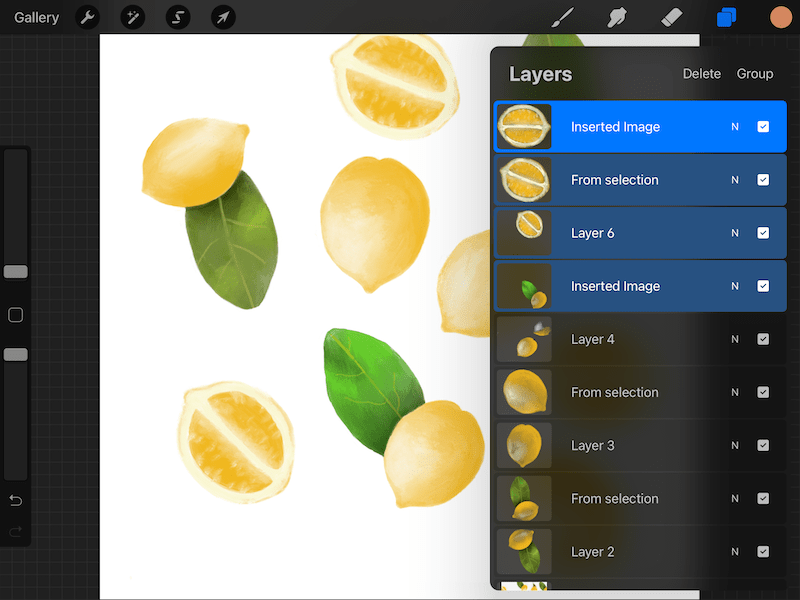
Don't go crazy with your selections. Remember that everything you select will be moved together or grouped together, so make sure you haven't gone overboard and select layers that you don't need to. If you do, we'll talk about how to deselect them in the next step.
4. Deselect layers by swiping right again
If you make a mistake and select layers that you didn't intend to, don't worry. You don't have to start over. Simply swipe right again on any layer that you don't want selected in order to deselect it.
Before moving or grouping your layers, it's good practice to double check the layers you've selected and make sure there aren't any that you need to remove from your selection.
5. Drag your layers to new spots
Once you're done selecting your layers, it's time to move them around. Simply hold your finger down on one of your selected layers until they all clump together. It will look like they've popped out of your layers panel. Move them around your layers panel until they are in the spot you need. Lift your finger and all of your layers will fall into place.

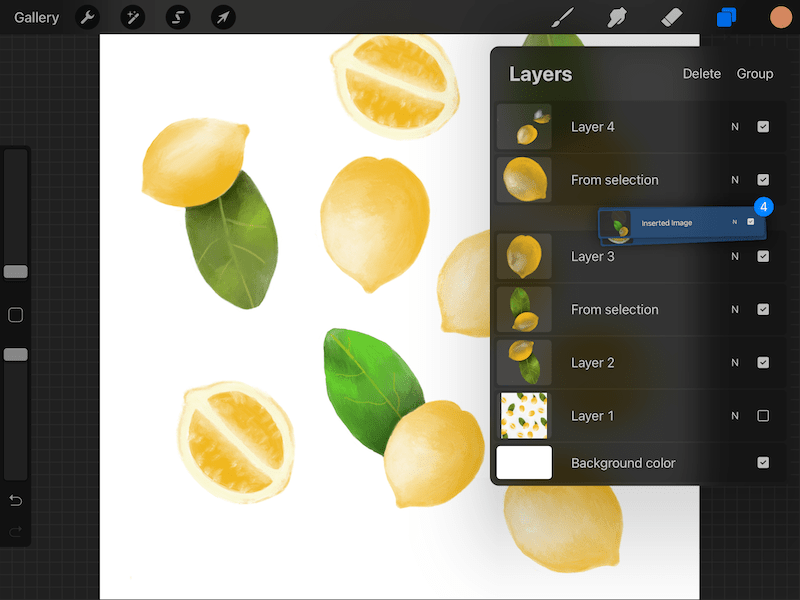
6. Click the Group button to create a layer group
If you want to group your layers instead of move them, that's an option too! Once your desired layers are selected, click the Group button that's at the top of your layers panel. Be careful not to click the Delete button instead.
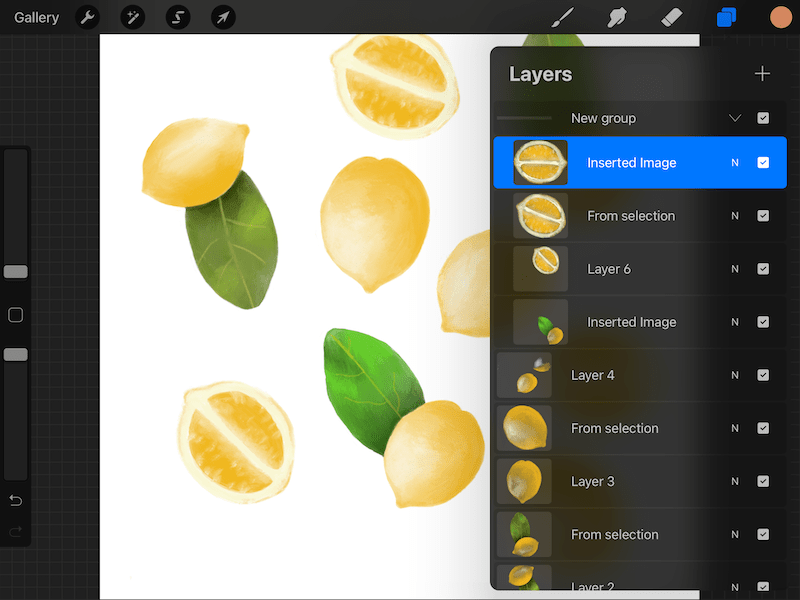
If you create a group of layers and realize that you made a mistake, that's ok. Simply tap two fingers on your canvas to activate Procreate's undo feature.
7. Hold your finger on a layer group to move it
Once you've created a layer group, you can move it around your layers panel, as needed. Simply hold your finger down on the name of your group. If it's a new group you've just created, the name of it will be "New Group." Hold down on the "New Group" name and drag your group wherever you need it to be in your layers panel.
You can also rename your layer group by double tapping on the "New Group" name.
8. Move layers out of your groups
If you have layers within a group that you no longer want in there, you can move them either to a new group or no group at all. Simply swipe right to select them and then drag them to a new location as you normally would.
9. Deselect all your layers with a finger tap
If you decide that you don't need multiple layers selected anymore, simply tap your finger on one of the layers and it will deselect all of them. Easy peasy!
10. Swipe right to select layers and delete them
Swiping right to select multiple layers is also a really quick way to delete multiple layers at a time. Of course, you'll want to be careful with this technique and double check that you've only selected the layers that you intended to.
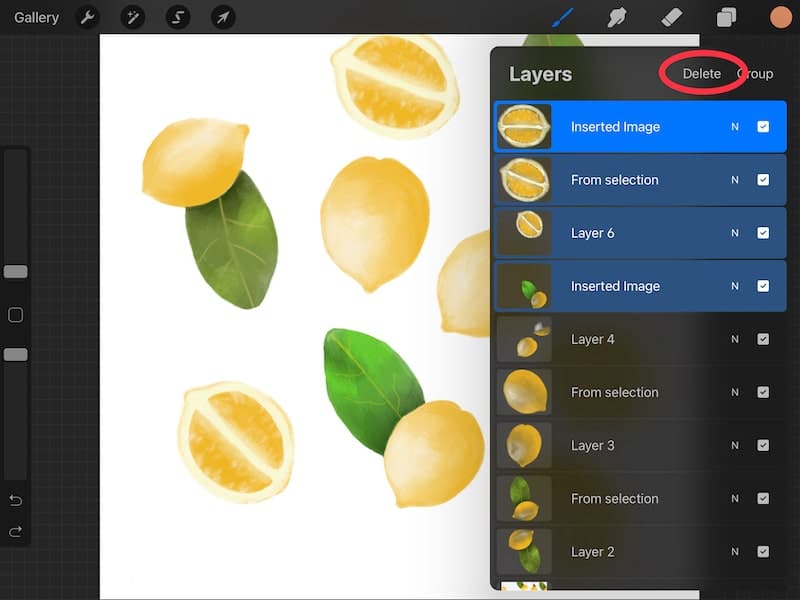
How to Delete Layers in Procreate
To delete layers in Procreate, swipe left on the layer and click the Delete button. If you delete a layer by accident, use two fingers to tap on the screen to activate the undo feature as soon as you realize that you've made a mistake.
If you're looking for more Procreate tutorials, I REALLY suggest checking out everything that Skillshare has to offer. Skillshare is the first place I turned when I first downloaded Procreate on my iPad, and it has gotten me to where I am today as a Procreate obsessed artist!
Skillshare has an insane library of Procreate classes that can teach you everything from basic settings to character development, color palettes, portraits, patterns, and more. Here is one of my favorite classes if you want to check it out: Ink Illustration Techniques in Procreate. This is a stellar class that will teach you some really neat tips and tricks for making better ink illustrations with your Procreate art. I highly recommend it!
The BEST part of Skillshare is that they have a generous free trial that will let you check out ALL of their amazing art classes absolutely free. And they don't just have Procreate classes either. They have classes on many different types of art! So, if you want to take a break from Procreate and dive into cake decorating, they have a class for that!
Recommended Procreate Tools
These are my favorite Procreate tools that I wouldn't be able to live my Procreate life without!
- Skillshare:I take a LOT of Skillshare classes and they are the reason that I started using Procreate in the first place. These classes are amazing and you can take them for FREE! Click here to get a 30 day free trial of Skillshare
- Matte Screen Protector:these matte screen protectors will make your iPad screen feel more like traditional paper. Click here to find them on Amazon! Make sure to get the right size for your iPad model.
- Printful:it's SO rewarding to see your own art on a shirt, mug, sticker, poster, and so much more. Whether you want to start selling your art and sharing it with the world, or you just want a gift for yourself or a friend, having a great printer is important. Printful is my favorite print provider, offering a ton of high quality products to print your own art on. Check them out and sign up for a free account here!
Take advantage of Skillshare's free trial to get unlimited access to their amazing treasure trove of knowledge and take your art skills to the next level.
Selecting, moving, and grouping multiple layers in Procreate can seem messy and daunting to begin with. It does take practice. But, once you get the hang of it, it's a great technique for adding more efficiency to your Procreate work flow.
how to delete a layer in procreate
Source: https://adventureswithart.com/select-move-group-layers-procreate/#:~:text=To%20delete%20layers%20in%20Procreate%2C%20swipe%20left%20on%20the,and%20click%20the%20Delete%20button.
Posted by: kenworthycrecry.blogspot.com

0 Response to "how to delete a layer in procreate"
Post a Comment